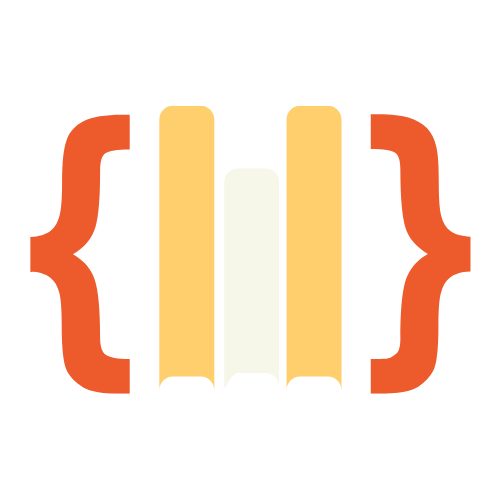In this post, I will show how to create a macro that replaces values in a specified range based on a mapping table. The provided VBA script uses a loop to achieve this task efficiently without selecting cells in the workbook.
Setting Up Your Workbook
To prepare for this macro:
- Create a worksheet named “Sheet1.”
- In column D, list the values you want to replace (e.g., D2).
- In columns H and I, create a mapping table where column H contains the values to be replaced, and column I contains their replacements.
Understanding the Code
Here’s a breakdown of the VBA code step by step:
Option Explicit
Sub Button1_Click()
Dim i As Integer
Dim ws As Worksheet
Set ws = Worksheets("Sheet1")
Option Explicit: Ensures all variables are declared. This reduces errors in your code.Dim i As Integer: Declares a loop variablei.Dim ws As Worksheet: Declares a worksheet object for better readability.Set ws = Worksheets("Sheet1"): Assigns “Sheet1” to the worksheet variablews.
For i = 5 To 8
ws.Range("D2:D15").Replace _
What:=ws.Cells(i, 8).Value, _
Replacement:=ws.Cells(i, 9).Value, _
LookAt:=xlPart, _
SearchOrder:=xlByRows, _
MatchCase:=False
Next i
For i = 5 To 8: Loops through rows 5 to 8 to process the mapping table.ws.Range("D2:D15").Replace: Searches and replaces values in the range D2.What:=ws.Cells(i, 8).Value: Specifies the value to be replaced (column H).Replacement:=ws.Cells(i, 9).Value: Specifies the replacement value (column I).LookAt:=xlPart: Matches part of the cell content.SearchOrder:=xlByRows: Searches row by row.MatchCase:=False: Makes the search case-insensitive.
ws.Cells(1, 1).Select
End Sub
ws.Cells(1, 1).Select: Moves the selection back to cell A1 after running the macro. This step is optional.
Full Code Example
Option Explicit
Sub Button1_Click()
Dim i As Integer
Dim ws As Worksheet
Set ws = Worksheets("Sheet1")
' Loop through rows 5 to 8 for replacing values
For i = 5 To 8
ws.Range("D2:D15").Replace _
What:=ws.Cells(i, 8).Value, _
Replacement:=ws.Cells(i, 9).Value, _
LookAt:=xlPart, _
SearchOrder:=xlByRows, _
MatchCase:=False
Next i
' Move the selection back to cell A1 (optional)
ws.Cells(1, 1).Select
End Sub
Running the Code
- Copy the VBA script into a module in your workbook.
- Assign the macro to a button labeled Replace Values for easy access.
- Click the button to execute the script and apply the replacements.
Flow Chart Of The Code
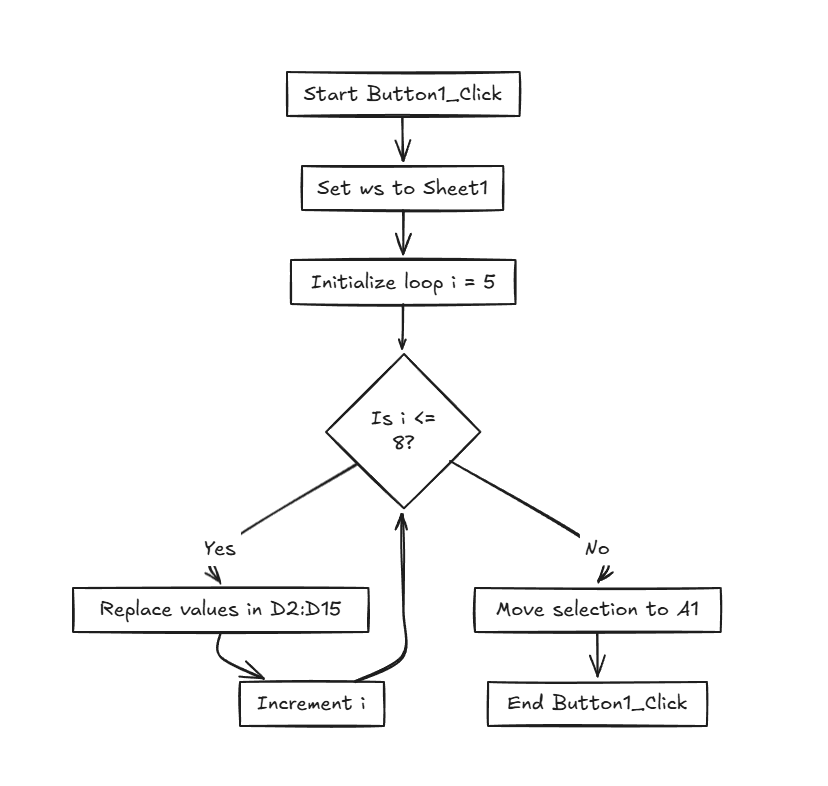
Result
Before
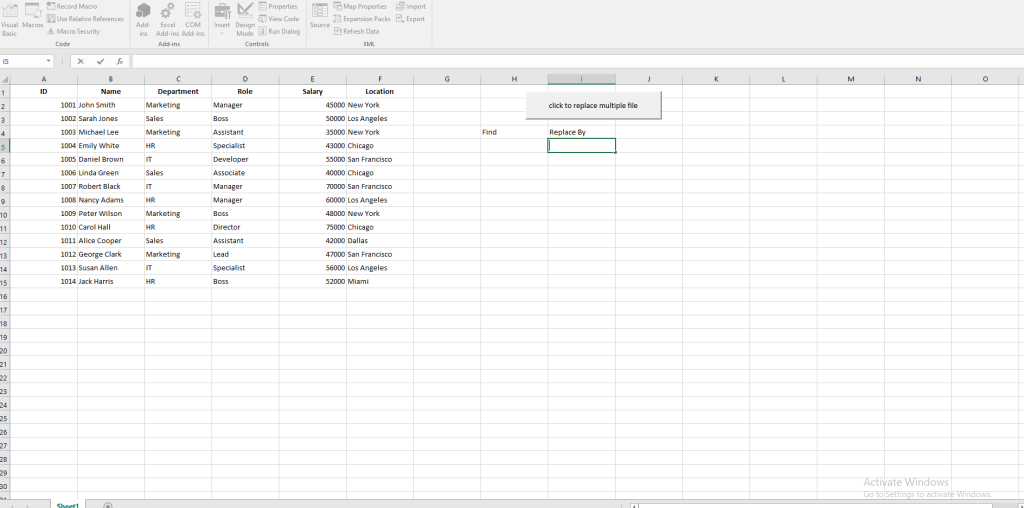
After
After running the macro : .The values in the range D2will be replaced based on the mapping defined in columns H and I of rows 5 to 8.
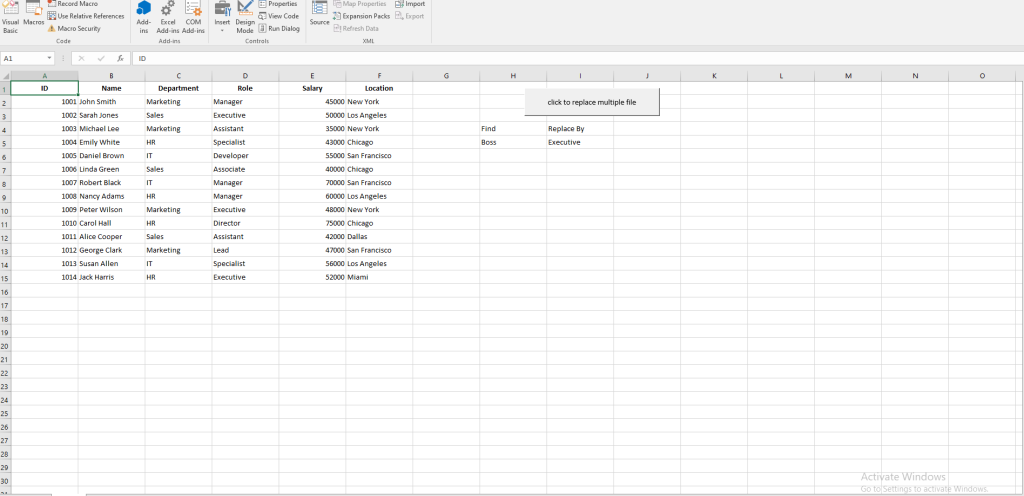
Troubleshooting
- No Changes in Values:
Ensure the values in column H of rows 5 to 8 exist within the range D2. - Incorrect Range Replacement:
Double-check the range specified inws.Range("D2:D15"). Adjust it to fit your data. - Errors in Mapping Table:
Verify that columns H and I contain valid data for replacements.
Conclusion
This VBA script demonstrates an efficient way to replace values in Excel without manually selecting cells. It is highly customizable, making it useful for various tasks like data cleanup and formatting.
For more VBA tips, explore our other posts like How to Automatically Move Data Between Ranges at Intervals in Excel Using VBA