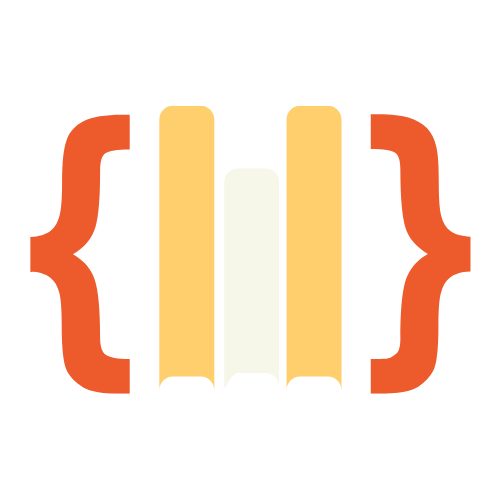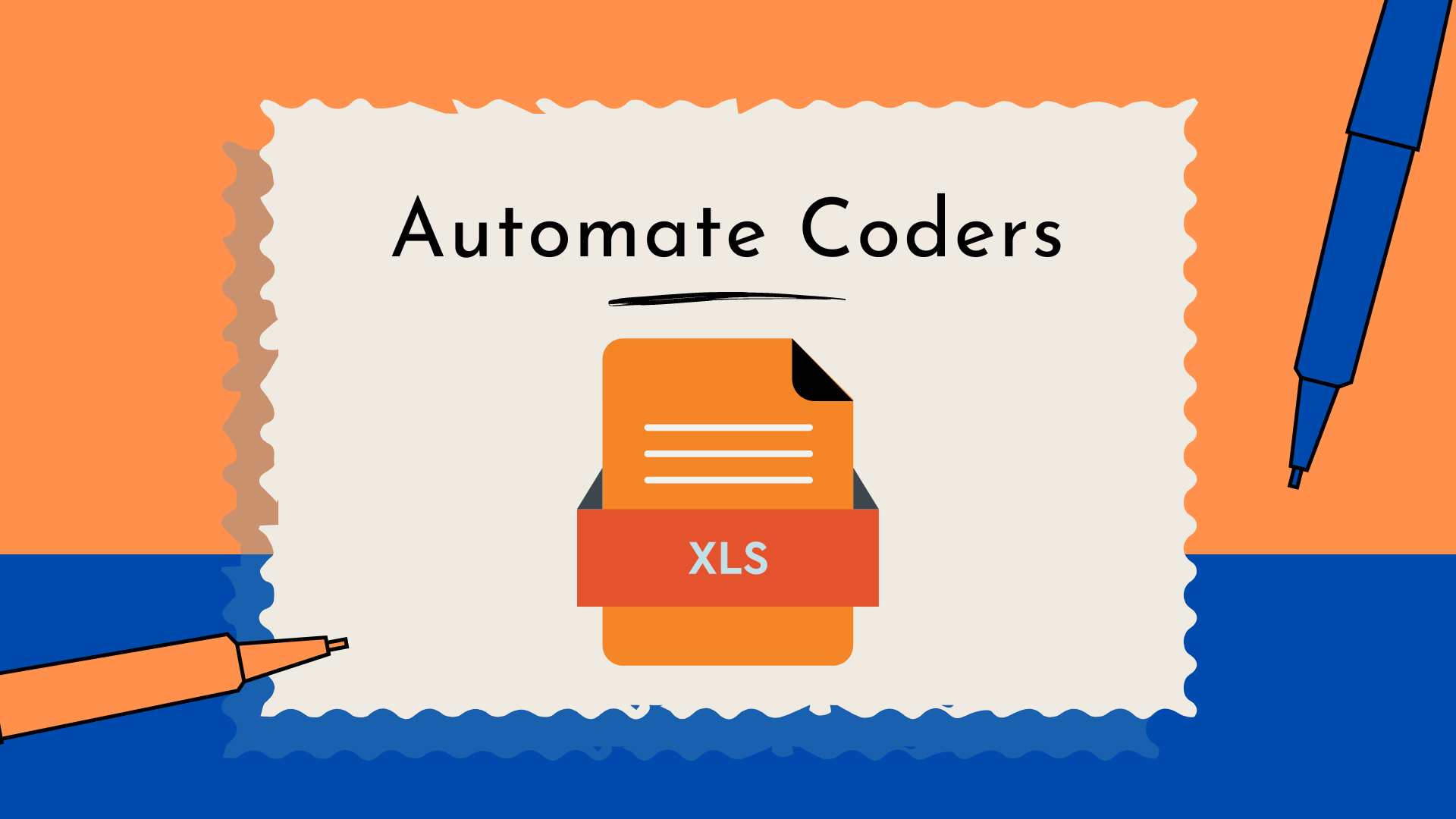Password-protecting your Excel workbook ensures that only authorized users can access and run the macro code.
It’s a crucial step in safeguarding your sensitive data and protecting the automation you’ve built. Without this layer of security, anyone with access to the workbook can manipulate the code, potentially introducing errors or compromising the data.
So In this guide, we’ll walk through the steps to password-protect your workbook to secure your macro code.
Why Password Protect Your Macro Code
Before jumping into the steps, it’s important to understand why this matters.
Macros in Excel can contain powerful code that automates various tasks. However, this same power can be misused if someone gains access to the code without proper authorization. This is where a password comes in, as it ensures that only those with the correct credentials can unlock the macro for editing or execution.
By securing your macro code, you also prevent accidental tampering. Users without programming knowledge might unintentionally alter or delete parts of the code, which could lead to errors or loss of functionality.
Steps to Add a Password to Your Excel Workbook
Below is a step-by-step guide on how to add a password to your Excel workbook to restrict access to your macro code:
1. Open the Excel Workbook
Ensure your workbook contains the macro code you want to protect. You can also do this with a new workbook if you are just starting.
2. Access the Developer Tab
If you do not already have the Developer tab enabled:
- Right-click anywhere on the ribbon.
- Choose “Customize the Ribbon.”
- Check the box next to “Developer” and click OK.
3. Open the VBA Editor
- Click on the “Developer” tab.
- Select “Visual Basic” from the menu to open the VBA editor.
4. Lock the VBA Project for Viewing
Once in the VBA editor:
- In the Project Explorer, right-click on your project (usually the workbook name).
- Select “VBAProject Properties.”
- Go to the “Protection” tab.
5. Add Your Password
- Check the box labeled “Lock project for viewing.”
- Enter a password in the “Password” field.
- Confirm the password and click OK.
6. Save and Close
Once you’ve entered the password, save your workbook. The next time someone tries to view or edit the VBA code, they will be prompted to enter the password.
Disadvantages of Not Adding a Password
Not adding a password to protect your Excel macro code can lead to various issues, especially in workbooks that contain sensitive data or complex automation. Here are a few downsides of leaving your code unprotected:
- Unauthorized Access: Anyone with access to the workbook can view, edit, or even delete your macro code. This could lead to intentional or unintentional sabotage.
- Accidental Errors: Users who are not familiar with coding may unintentionally modify or break the macro, causing errors in your automation.
- Data Security Risks: In environments where data privacy is crucial, unprotected macros could expose sensitive information to the wrong individuals.
- Intellectual Property Loss: If your macro code involves proprietary algorithms or business processes, not protecting it means others can copy or misuse your work without your consent.
Result
Once you want to password-protected your workbook, it will show a prompt for you to fill in your security details
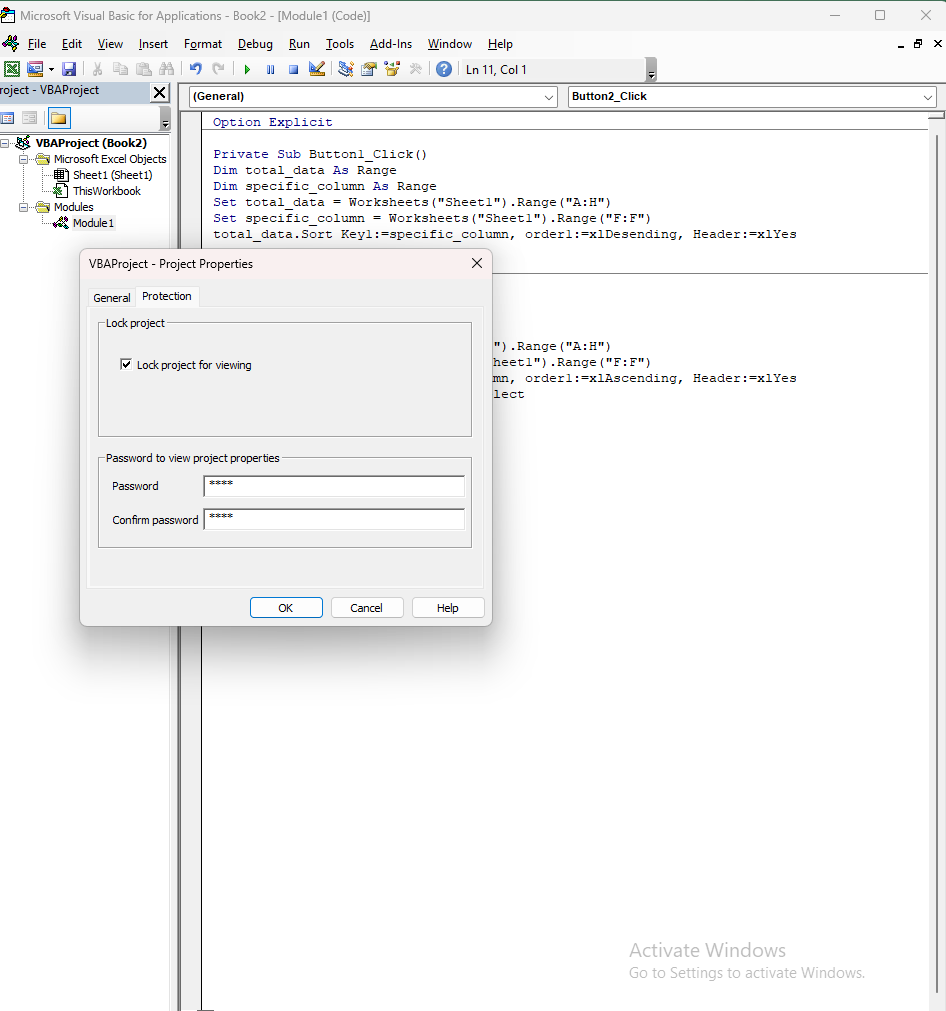
An image here would show the password prompt box when trying to access the VBA editor.
When Trying to Gain access To The Macro Again
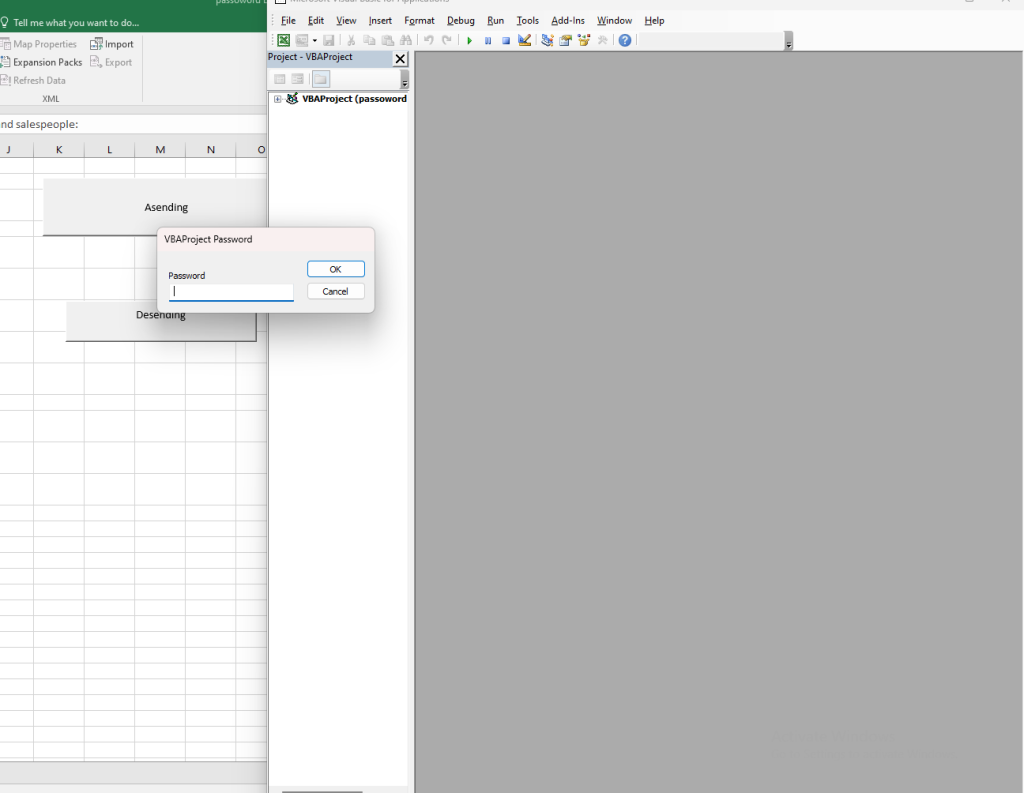
Once you want to password-protected your workbook, it will prompt for a password when someone attempts to access the VBA project. Here’s how it will look
Conclusion
Password-protecting your Excel workbook before granting access to macro code is a simple yet essential security measure.
It ensures that only authorized users can view or edit the code, safeguarding your automation from both accidental errors and intentional misuse.
Without this layer of security, you expose your workbook to unnecessary risks that could compromise its functionality and the data it contains.
Resources
For more information about using VBA in Excel, visit Microsoft’s official VBA documentation. and Pillow
if you like this blog post on How to Password Protect Your Macro Excel Workbook, then you would love our other blog post on How to Combine Data from Multiple Sheets into a MasterSheet